COMMENT ACTIVER SON CACHE L2 ET L3 DE SON PROCESSEUR ?
Pour optimiser son cache L2 et L3 savoir utiliser le registre windows "regedit" et savoir utiliser le logiciel "cpu-Z".
Windows a été construit pour pouvoir être utilisé sur un maximum de machines avec des configurations différentes, et par conséquent, il n’est généralement pas optimisé pour votre ordinateur et votre utilisation. Je vous invite par ailleurs à lire nos autre article a cette adresse ( le-coin-des-geeks.webnode.fr/tuto/windows/optimisation/ ) si cela n’est déjà fait.
Une des « non-optimisations », c’est au niveau du processeur. Nos processeurs ont des caches qui leur permettent de mettre en mémoires certaines données afin d'aceléré la reprise de ses données dans le futur: https://fr.wikipedia.org/wiki/M%C3%A9moire_cache
Selon les processeurs, vous pouvez avoir 2 ou 3 niveaux (levels) de cache. Par défaut, Windows utilise un cache L2 (Level 2) de 256 kbytes, ce qui signifie que si votre processeur est capable d’utiliser plus d’espace (ce qui est généralement le cas et le sera plus le temps passera au vu de l’évolution continue des processeurs), Windows limite les capacités de votre processeur!
Et je ne vous parle même pas du cache L3, vu que Windows ne l’utilise pas, c’est comme si vous n’en avez pas, or cette 3ème mémoire cache est la plus grande des 3 niveaux caches d’un processeur!
Infos de son processeur:
La 1ère chose à faire, c’est de connaître les capacités de son CPU (processeur), pour cela:
- Télécharger CPU-Z: https://www.cpuid.com/softwares/cpu-z.html
- Installez-le et ouvrez-le
- Pour voir les différents niveaux de cache, vous avez 2 possibilités: Le 1er onglet, en bas à droite ou le 2ème onglet
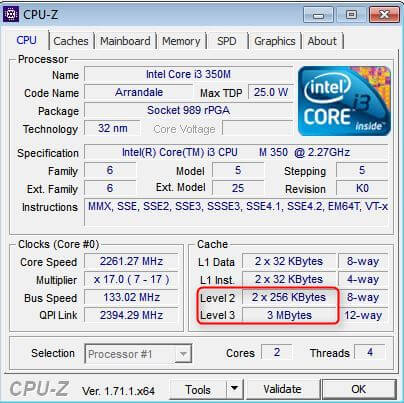
Pour augmenter le cache L2 dans Windows:
- Dans le menu démarrer, recherchez et ouvrez « regedit » ( base de registre ) (Comme dans toute manipulation dans la base de registre, il est conseillé d’effectuer une sauvegarde de son ordinateur en cas de problème)
- double cliquez sur HKEY_LOCAL_MACHINE > SYSTEM > CurrentControlSet > Control > Session Manager > Memory Management
- et dans la fenêtre de droite, vous devez trouver une clé nommé « SecondLevelDataCache« , faites un clic droit dessus et cliquez sur « Modifier«
- Cliquez sur « Décimale«
- Et remplacez par la vrai valeur de votre processeur. Dans mon cas, CPU-Z m’indique 2×256, donc la valeur à mettre dans mon cas est 512.
- Cliquez sur « Ok«
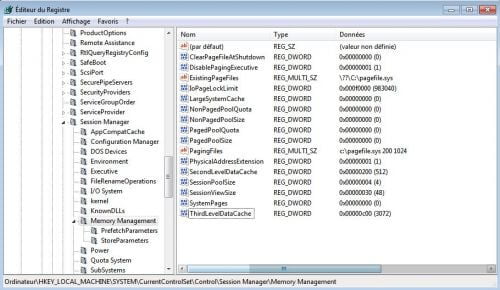
Pour activer le cache L3 dans Windows:
- L’étape 1 à 2 est identique que pour le L2 et vous arrivez donc à la même fenêtre à l’étape 3.
- Dans une zone libre dans la fenêtre de droite, faites un clic droit et cliquez sur « Nouveau » > « Valeur DWORD 32Bits«
- Renommez la nouvelle clé par « ThridLevelDataCache » (sans les guillemets)
- Clic droit sur cette nouvelle clé renommé et cliquez sur « Modifier »
- Cliquez sur « Décimale«
- Remplacez la valeur par celle de votre processeur indiqué par CPU-Z: dans mon cas, j’ai 3MBytes, je dois donc faire 3×1024, ce qui signifie que je dois mettre 3072 comme valeur.
- Cliquez sur « Ok« .
Redémarrez votre ordinateur. Lors du 1er redémarrage, votre ordinateur peut être légèrement plus lent que d’habitude, cela étant du au fait que Windows doit intégrer ces nouvelles données, mais par la suite, votre ordinateur devrait être plus rapide et plus puissant! Personnellement, je n’ai pas eu de ralentissement lors du 1er redémarrage, mais j’ai bien remarqué une nette amélioration dans la vitesse d’exécution des programmes, surtout au niveau du multi-tâches, malgré le fait que possédant déjà un SSD sur mon PC!
N.B.: cette astuce n’est pas de l’overclocking, et donc ne présente aucun risque de surchauffe que l’on peut retrouver dans l’overclocking.
LA TEAM DU GEEK